User’s personal folders, including My Documents, Desktop, Favorites and Start Menu, can be redirected using Group Policy in a domain environment. Folders that have been redirected will be available to users on any system they log onto. Since these folders reside on the Server, it is easier for administrators to manage and back them up.
To the user, a redirected folder looks and acts like a locally stored personal folder. Redirecting folders, unlike the folders that make up a roaming user profile, are not copied across the network when a user logs on or off the network. Redirected folders can provide users with easy access to their documents without placing a strain on the network.
1. We need to first setup our shared folder where the user’s redirect folders will reside. On our server, we added a folder called folderredirect on our E: Drive (DATA) and then shared the folder as folderredirect$ to make it hidden. Add your permissions as needed. We set the Share Permissions to Full for Everyone. You can then use the Security tab to tune the permissions.

2. Next, we setup an Active Directory Organizational Unit called Folder Redirect to allow us to determine which users should be affected by this.

3. Now we can setup our Group Policy to set which folders should be redirected from the client system to the server’s redirect folder. Open Group Policy and navigate to the Folder Redirect OU. Right-click on it and select “Create a GPO in this domain, and Link it here…:”. We named it Folder Redirect.

4. Now right-click on your new Folder Redirect Group Policy and select Edit. Navigate to User Configuration > Policies > Windows Settings > Folder Redirect. Right-click the folder(s) you would like to redirect and select Properties. In our example, we selected Basic and then created the target folder under the root path. See NOTE below before clicking OK.

NOTE: When setting up folder redirection, one of the default properties on the SETTINGS tab is “Grant the user exclusive rights to…”. If this is enabled, the administrator will not be able to access the newly created shares without having to run a script or take ownership. We recommended for administrative and backup purposes to uncheck this box. The redirected folders will still have the appropriate security and permissions applied to them.

Repeat this for other folders you would like to redirect. My typically choose Desktop, Downloads, Documents and Favorites. You can include Pictures if your customer stores those for business needs.
5. Now go to one of the client workstations, open a command prompt and run gpupdate /force and then log off afterwards and sign back on. Depending on how many folders you configured for the Folder Redirect and the size of those user folders, the next Sign On process may take several minutes while those folders are moved to the Server. Once logged back in, you’ll see those folders redirected to the server now (ie. RIght-click the Documents folder and verify the new path to the Server).
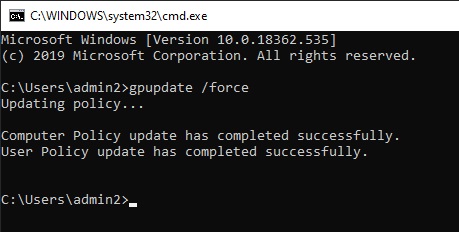
NOTE: Now you can include those user folders in the Windows Server Backup or other Server Backup software. Also, if some reason you need to access the redirect folders on the local client workstation, they are located under C:\Windows\CSC. You’ll likely need to take permission/ownership of that folder.

Recent Comments